Windows 10 users who forgot the password of a user account cannot sign in to that account anymore. Certain options are provided to reset the password depending on the account type and other parameters such as whether it is a work account managed by an IT department or a home account.
Windows 10 supports two main account types: local accounts and Microsoft accounts. Local accounts exist only on the device, Microsoft accounts globally.
The account type determines whether it is possible to reset an account password. The solution is straightforward for Microsoft accounts as it is possible to reset the account password online.
Resetting a Windows 10 Microsoft account password
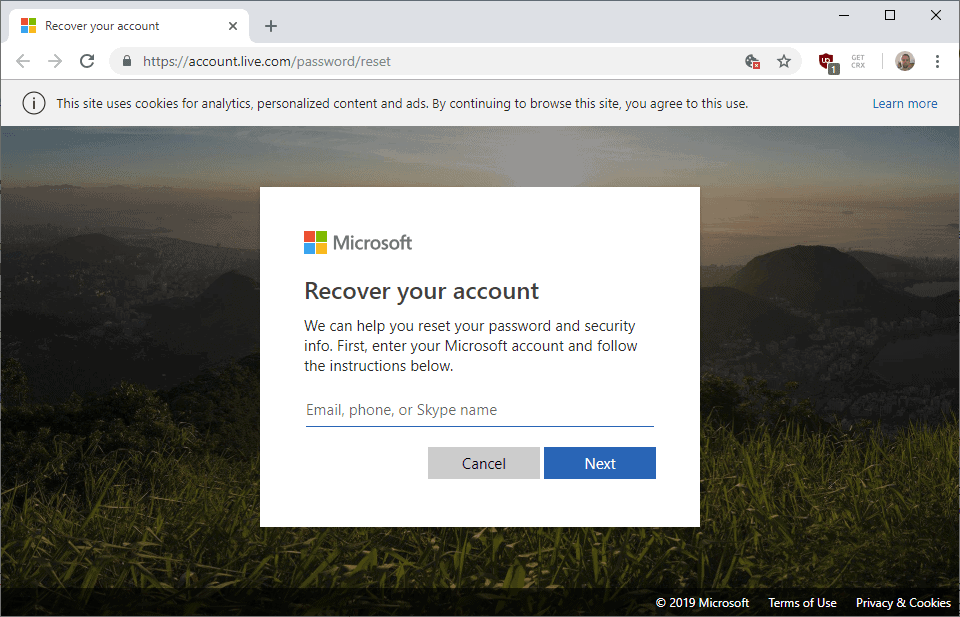
Windows 10 users may start the password reset on the sign-in page by selecting "I forgot my password" on the sign-in screen.
This loads the "Recover your account" screen with a captcha, and then the "Verify your identity" screen to enter a security code sent to the linked email address or phone number.
Microsoft account owners may reset passwords online as well. Just visit the Recover your account page on https://account.live.com/ and follow the instructions to do so.
Additional information is available on this Microsoft account support. We have published a detailed guide on resetting a Microsoft account password.
Resetting a local account password
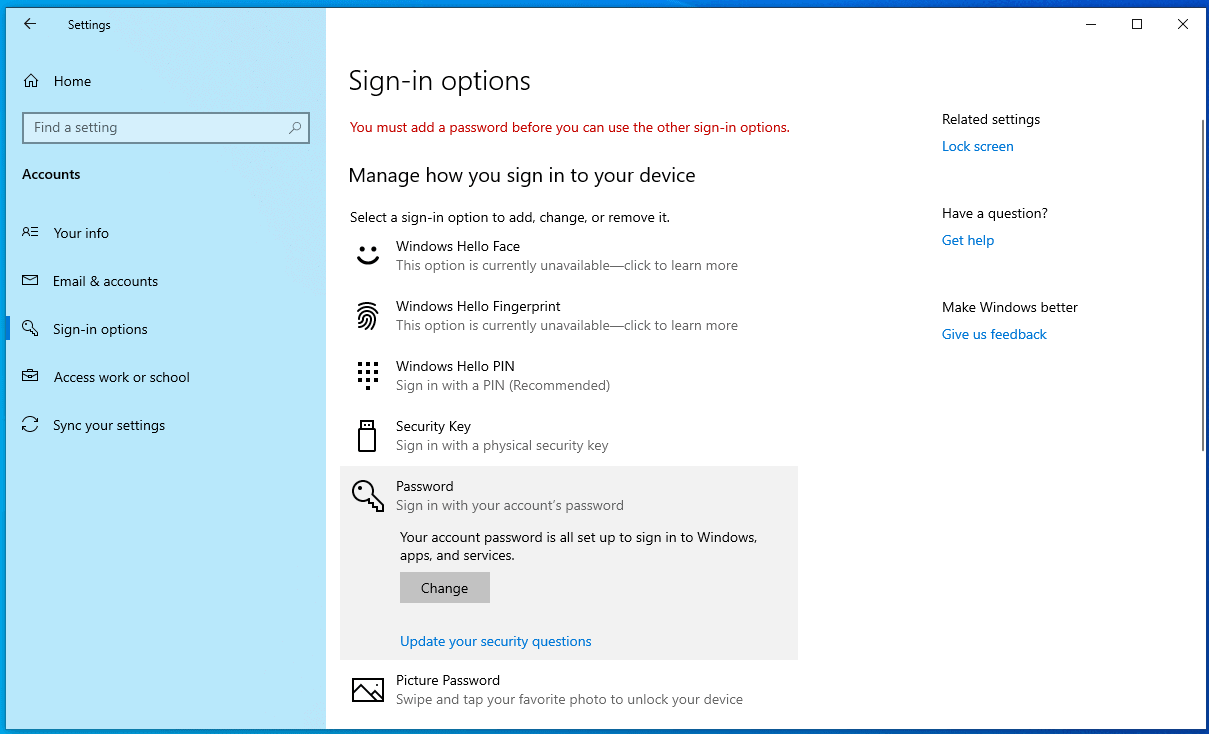
Microsoft implemented one official way to reset a local account password in Windows 10 version 1803. The method does not work by default as it has a requirement: security questions.
Here is what you need to do:
- Use Windows-I to open the Settings application.
- Go to Accounts > Sign-in Options.
- Select the "Password" section on the page that opens.
- Select "update your security questions".
- Type the account password on the prompt that opens.
- Add three security questions and answers to the local account on the next page.
- Select finish to complete the process.
Once that is out of the way, a reset password option is displayed on the sign-in screen for that local account. Just answer the three security questions to reset the account passwords.
Microsoft notes that there is no other way to reset the password; users have to Reset the PC and delete all data on it to restore it (if they don't have access to another account that is).
There is another option though as outlined by Professor Robert McMillen on YouTube.
The classic renaming of cmd.exe to utilman.exe does not work directly anymore in new versions of Windows.
Before the latest feature update of Windows 10, Windows 10 version 1809, users could boot into the recovery environment, replace utilman.exe with cmd.exe, and click on the "ease of access" button to spawn a command prompt window to change the user password.
In newer versions of Windows, extra steps are required. Here is the entire process:
- Load the recovery and troubleshooting environment, e.g. by clicking on "Repair your computer" during Windows Setup if you boot from Windows installation media.
- Select Troubleshoot > Command Prompt.
- Switch to the drive letter that Windows is installed on and there in the system32 directory, e.g. cd c:\windows\system32
- Type rename utilman.exe utilman.bak.
- Type copy cmd.exe utilman.exe.
- Restart the computer and boot from the Window installation this time.
- If you run Windows 10 version 1803 or earlier, click on the Ease of Access button to open a command prompt window.
- If you run Windows 10 version 1809 or later, do the following first:
- Hold Shift-key on the keyboard and click on the Power button to select Restart.
- After the Restart, hold down the Shift-key again and select Restart from the Power menu again to boot into startup repair.
- Select Troubleshoot > Advanced Options > Startup Settings > Restart
- When the Startup Settings screen appears after the Restart, select 8) Disable early launch anti-malware protection.
- Click on the Ease of Access button on the next start on the login screen to open the command prompt window.
- Type net user to display the names of all user accounts.
- Use the command net user [username] [password] to change the password of the account, e.g. net user martin qwerty123456 to change the password of the user martin to qwerty123456.
Check out our detailed guide on the Windows net user command here.
No comments:
Post a Comment